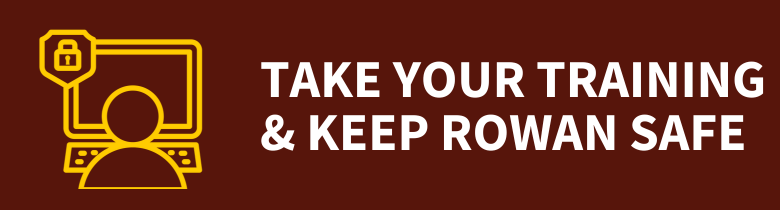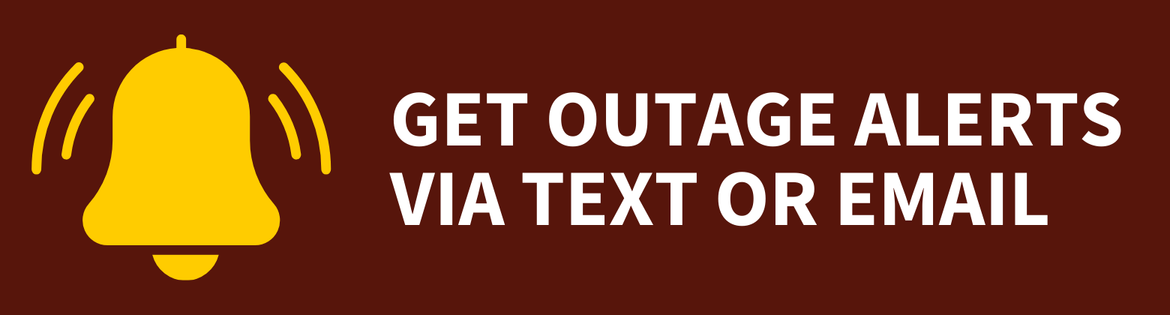Employee Computer Guide
Employee Computer Guide
Get to Know Your Rowan Workstation
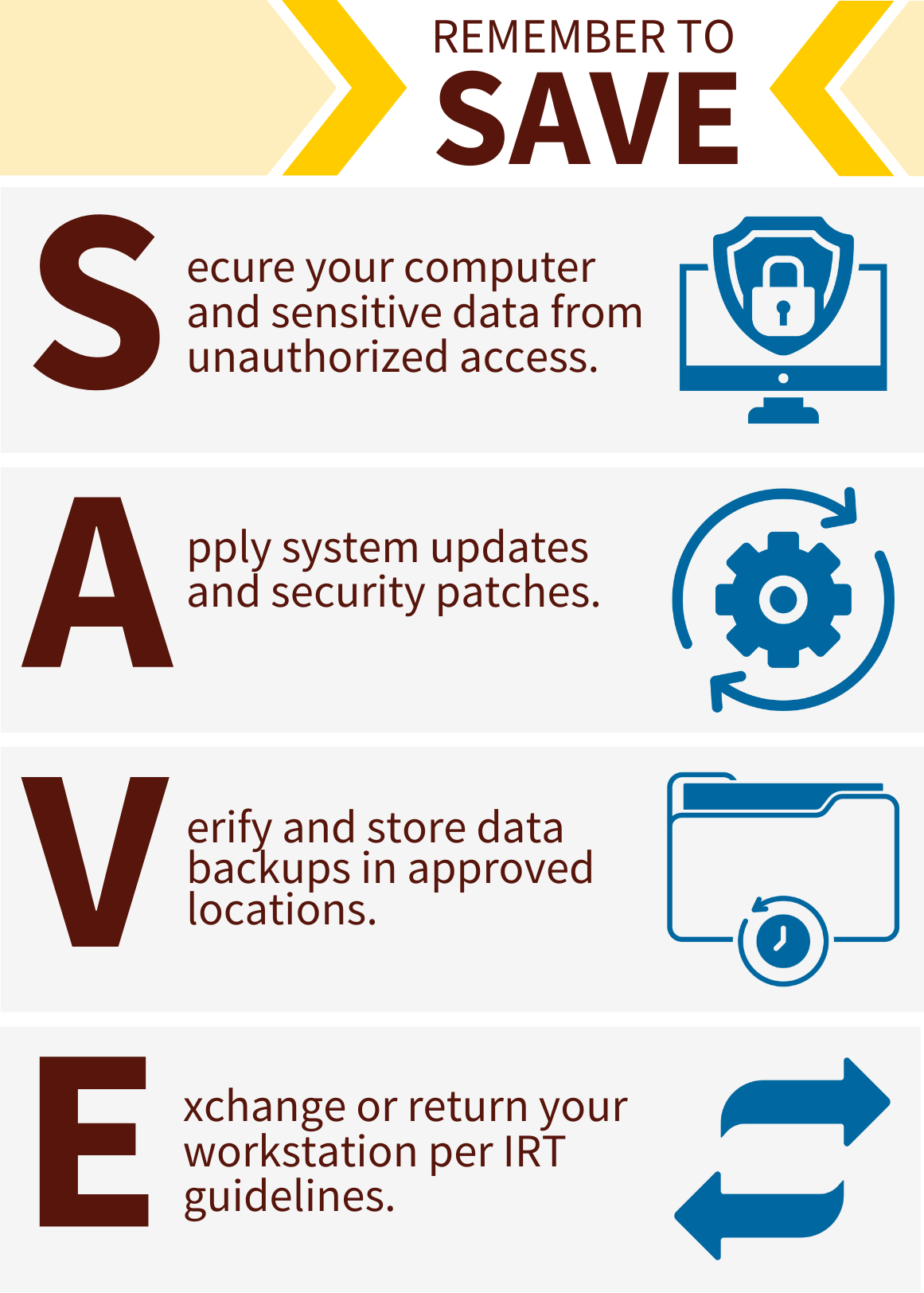
Your Rowan-issued computer is designed to help you get your job done. Here's what you need to know about your computer and how to customize it to fit your specific needs.
Remember to SAVE
Use this acronym to remember your key responsibilities for maintaining and securing your Rowan-issued workstation and your data.
🔐 Secure your workstation and sensitive data from unauthorized access.
🔄 Apply system updates and security patches.
💾 Verify and store data backups in approved locations.
💻 Exchange or return your workstation per IRT guidelines.
By taking these steps, you’ll help protect your workstation — and your data — so you can focus on getting your work done.
Learn the Basics
Log in, get connected and understand our workstations policies.
Personalize Your Workstation
Set up your workstation with the software and printers you need.
Back Up Your Data
Protect your data with Rowan-approved backup and storage solutions.
Protect Your Workstation
Follow best practices to keep your workstation secure.
Get Help With Your Workstation
Find answers to your questions online, or request one-on-one help.
Learn the Basics
Log In & Get Connected
Relevant Policies![]()
• Information Technology Equipment Allocation Policy
• Workstation Use and Security Policy
• Acceptable Use Policy
Use your Rowan NetID and password to log in to your computer.
Your computer will automatically connect to RowanSecure, the university's secure wireless network, wherever it's available on campus.
Standard Software
We pre-load certain applications on Rowan-managed computers, including:
- Microsoft 365 (Word, Excel, Outlook, etc.)
- CrashPlan
- Drive for Desktop (Windows only)
- Citrix Workspace
- Google Chrome
Most computers also come equipped with hardware encryption and antivirus and threat prevention software.
Workstation Assignment & Replacement
We provide eligible employees with a centrally-managed and funded workstation through the Essential Device Program, as outlined in the Information Technology Equipment Allocation (ITEA) Policy. Currently, computers in this program are replaced every five years.
You may review the full ITEA policy on the University Policies website. We also encourage you to review our FAQs about the ITEA policy and our article that defines the standards for different workstations in the policy.
 Personalize Your Workstation
Personalize Your Workstation
Install Software
Windows
You can install University-approved and provided software on a Windows workstation through the Company Portal (find it in the Start menu).
To install other software that has been approved for use at Rowan, you can use Privilege Management.
Mac
You can install University-approved and provided software on a Mac using Self Service, which you'll find in your Applications folder. For more information, see our article on Self Service software installation.
To install other software that has been approved for use at Rowan, you can use Privilege Management.
Install Printers
![]() Mobile Print
Mobile Print
You can also upload your document to mobileprint.rowan.edu, and swipe your RowanCard at a campus printing kiosk to pick it up.
For more informatin, review our FAQ article on Mobile Print.
Windows
Open the Rowan Print Driver Installer program, locate the printer you want to install and click Download. Then, click Install when the printer installer appears.
For help, see our instructions on installing printers and distributed copiers/printers on Rowan-managed computers.
Mac
Go to Self Service, select Printers and then select the option for the type of printer you want to install.
For help, see our instructions on installing printers and distributed copiers/printers on Rowan-managed computers.Back Up Your Data
You should regularly back up your data to give yourself a better chance of restoring valuable information if it’s lost or stolen.
Desktop Backup Service (CrashPlan)
CrashPlan is installed on all Rowan-managed computers and securely and continuously backs up your data to the cloud, preventing data loss and allowing you to easily restore files.
Make sure CrashPlan is actively saving the files you want backed up, and test a restore to ensure you can recover your data.
Cloud Storage (Google Drive & OneDrive)
Rowan University's approved cloud storage options, Google Drive and OneDrive, can serve the data storage needs of most employees, including those who have access to confidential data.
Home Directory
The home directory, or H: Drive, is a personal network storage space you can use.
On most Rowan-managed Windows computers, files on your desktop and in your documents folder are automatically backed up to your home directory. (This feature is not in place for Rowan-managed Windows computers assigned to Rowan-Virtua SOM employees.)
For help, see our articles on accessing your home directory from on-campus or off-campus through VPN.
Removable Media
Removable media is permitted on Rowan-managed workstations by default, but access will be blocked after six months of inactivity. You may reactivate removable media access at a later date, if needed, by completing this form.
Confidential Data Storage
You may store confidential data in Google Drive and OneDrive, and we recommend you use those options first. If you need to store confidential data on removable media, you must use a Rowan-managed encrypted drive.
Protect Your Workstation
Lock Your Screen
While your screen will automatically lock after 15 minutes of inactivity, we strongly encourage you to lock your screen every time you leave your computer unattended.
Windows Shortcut
Lock your screen by pressing the Windows logo + L keys at the same time.
Mac Shortcut
Lock your screen by pressing the Control + Command + Q keys at the same time.
Restart Your Computer
Restart your computer at least once a week — and whenever else you are prompted to do so — to apply security patches and optimize performance.
Connect to the Rowan VPN
If you work primarily off-campus, log in to the Rowan VPN for at least two hours every week to ensure your computer receives security and software patches and other necessary updates.
Get Help With Your Workstation
Rowan Support Portal
The Rowan Support Portal is a one-stop shop for most technology-related requests and issues at Rowan University. You can browse self-help articles in our Knowledge Base, submit a ticket to ask a question or report an issue and browse our service catalog.
Ask Susan
Susan, Rowan’s digital assistant, is available 24/7 to answer your questions about technology at Rowan University.
If Susan can’t answer your question, the digital assistant will connect you to chat with a human who can help you during designated hours.
Phone & Email Support
Call 856-256-4400 or email support@rowan.edu.
Visit our Get Help page for our current hours and other support options.